| Readme: | Short: MyCommander for all Amiga systems
Author: alb42@web.de (Marcus Sackrow)
Uploader: polluks+aminet sdf lonestar org (Stefan Haubenthal)
Type: util/dir
Version: 0.9
Architecture: m68k-amigaos; ppc-amigaos; i386-aros; ppc-morphos; arm-aros
URL: https://blog.alb42.de/programs/#MCAmiga
MyCommander for Amiga,AmigaOS4,AROS,MorphOS
-------------------------------------------
License: CC0, source at https://www.github.com/alb42/MCAmiga
Midnight/Norton commander style file manager for all Amiga systems.
if the font is too big try to set the Environment variable FPC_VIDEO_BUILTINFONT to vga8
e.g. echo vga8 >env:FPC_VIDEO_BUILTINFONT
and restart the program, or create it in Envarc: to make it available as default.
in the c folder there are some example startupup scripts for mc, mcview,
mcdiff which you can use after booting without startup-seqeuence the
scripts to c: adjust the path to MCAmiga at end of scripts and make it
executable with e.g. "protect c:mc swerd" after booting without
startup-sequence simply type "mc"
Requirements:
#############
AmigaOS 3.x, 68020, 4 MB RAM
AmigaOS 4.x PowerPC
MorphOS 3.x PowerPC
AROS i386-ABIv0, RasPi1-3 ARM ABIv0, x64 ABIv1 NonSMP
Needed Assigns:
---------------
ENV: T:
Optional
--------
lha, lzx commands in c:
(AROS's lha is incompatible, use xad)
installed xadmaster.library to read other archive types
Keys:
#####
Movement:
---------
Cursor up, 8 - Move cursor one up
Cursor down, 2 - Move cursor one down
Pg up, 9, Ctrl up - move cursor 10 up
Pg dwn, 3, Ctrl down - move cursor 10 down
Home, 7, Ctrl left - go to first item
end, 1, Ctrl right - go to last item
Tab - change focus to other panel
Enter,Cursor Right,6 - Enter Directory if cursor on directory or archive
Shift-Enter - Open directory or archive on other panel
Backspace, Cursor left,4 - go to Parent
Strg + F1, Alt + F1 - go to drives view on left panel
Strg + F2, Alt + F2 - go to drives view on right panel
Ctrl + D, Alt + D - go to drives view
Alt + O - set destination dir to source dir
Ctrl + S - type start of name to fast jump to it
Selection:
----------
INS, 0, Space, # - De-/Select item and move one item down
Shift Up - De-/Select item and move one item up
Shift Down - De-/Select item and move one item down
+ - Select items by pattern
- - Desel items by pattern
Operations:
-----------
F3 - View Shift F3 - Alternative View
F4 - Edit Shift F4 - Alternative Edit
F5 - Copy
F6 - Move Shift F6 - Rename file under cursor
F7 - Create directory
F8, Del - Delete
Enter - start executable (wait) Shift Enter - run executable (don't wait for finish)
General:
--------
F1 - Help
F2 - Tools menu
F10, ESC - Quit
Ctrl + R - Rescan current directory
Ctrl + F - Toggle visibility of bottom menu
Shift + Space - Scan Directory size
Tooltypes:
##########
VIEWER= Viewer for F3, Empty = internal viewer
VIEWER2= Viewer for Shift F3, Empty = internal viewer
EDITOR= Editor for F4
EDITOR2= Editor for Shift F4
LEFT= Startup path for left panel
RIGHT= Startup path for right panel
WITHDEVICES=1 Show devices in the top overview also (together with assigns
and volumes, careful some of them will crash on access)
SHOWMENU if this ToolType is present the Bottom menu is shown by program
start
DEFAULTSHELL= parameter for to define settings for the tools menu newshell
define console size, name and parameter
INFOFILESAUTOHANDLING if this tool type is given, it will automatically
move, rename, delete the icon with the main file, if tooltype is not given
it will ask on Rename, in tools menu you can select the info files for the
currently selected files
CREATEDIRICON automatically create an icon when a directory is created (if
envarc:sys/def_drawer.info exists)
SHOWCLOCK show a clock in the lower right edge
WINDOW= default window size at startup, separated with "/"
Left/Top/Width/Height e.g. WINDOW=0/0/640/480
Command-Line:
#############
you can directly start the text viewer and the file comparison from shell
for the viewer start with:
MCAmiga view file
for a file comparison start with:
MCAmiga diff file1 file2
(or you can use the short cut scripts mcview and mcdiff, if you copied them to your path)
History:
########
0.8
- Bugfix Move from archive
- lynx type movement
- Bugfix initial view as drive view
- Bugfix overwrite requester when extracting files
- Bugfix crash on double click on file in archive
- Ask to rename the icon together with the file
- Tool entry to select all info files of selected files
- Better support for german umlauts
- automatically create dir icon on request
0.7
- Search function in tools menu
- bugfixes for starting programs Fullscreen
- fake depth gadget in fullscreen
- archive bugfixes
0.6
- fixed wordwrap in viewer fixed missing char
- bottom menu line (with tooltype setting)
- fixed parent select when leaving archive
- tooltype for fullscreen (own screen) setting
- Scroll help screen text if needed
- catch exception for external programs
- unpack archive in tools menu
0.5
- video fixes
- browse, copy, move, rename, view/edit in lha/lzx archives
- browse, extract, view files from xad supported archive types
- start executables by pressing (shift) enter
- tools menu
0.4
- mouse control
- drag'n'drop
- scrolling too long names
0.3
- fixed archive contents
- rename
- jump to line in viewer
- find in viewer
0.2
- First Release
- text viewer, Hex viewer
- copy, move, makedir, delete
- browse directories
|
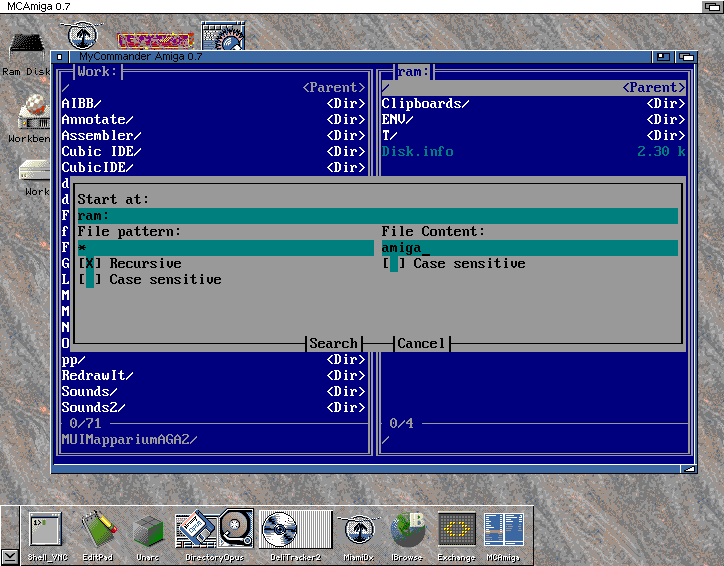

 MCAmiga_0.9.lha
MCAmiga_0.9.lha

 Submit files
Submit files